この記事ではGoPro HERO10で設定できる中でもオススメのプリセットをご紹介します。
最近のGoProではいろんな設定をプリセット登録できるので、
あらかじめ登録しておけば2タップで設定変更が可能になっています!
撮影したいシチュエーションごとのプリセットをご紹介します。
●こんな方へオススメ!!
- 動画撮影の必要最低限の知識がほしい
- どんな設定で撮影すればいいかわからない
- シチュエーションごとに映像の設定を変えたい
※共通の一般設定は別の記事で書いていますので読んでみてください!

プリセットの具体的な設定を書く前に、最初に映像の基本的な知識を書いておきますが、
設定内容だけわかれば十分という方は、目次をクリックして飛ばしてくださいね!
【3つの基本設定】これだけ知っておくと便利!
GoProに限りませんが、動画を撮影には大きく3つの設定があります。
●たったこれだけ!3つの設定!!
- アスペクト比:「映像の大きさの比」
- 解像度:「映像の綺麗さ」
- フレームレート:「映像のなめらかさ」
この記事を一言で書くなら、上の3つの設定値を書いておくのでこの通り設定すればOK!という内容です!
「アスペクト」って何?とか、よく分からないワードがいくつか並んでいますが、すべて図解付きで簡単に説明しています。
図でまとめておきましたのでご覧ください。詳細は後ほど説明します。
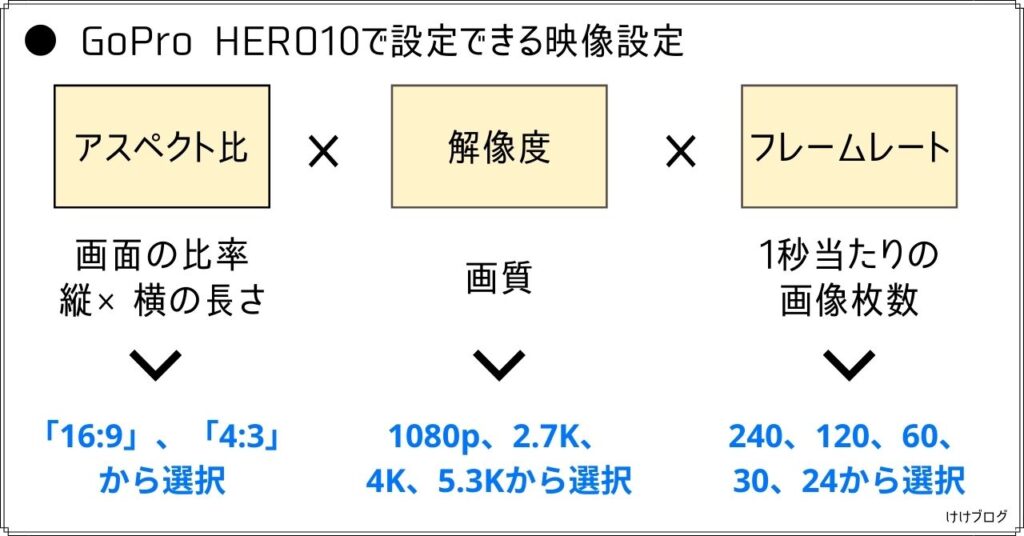
GoProに特化していますが、一眼レフやその他アクションカメラでも同じです。
解像度とフレームレートの設定できる数字だけ、カメラのスペックによって異なります。
なんでもそうですが、基本的なところを知っておくと、迷ったときにこうしよう!と判断できたりするので、必要最小限の情報を書いておきます!
アスペクト比とは
アスペクト比は「映像の大きさの比率」 です。
最近のPCはワイドモニターが主流ですし、スマホやタブレットもテレビを小さくしたような形が多いです。
GoProでは「16:9」「4:3」の2択ですが、特別な理由がない限り「16:9」で問題ありません。
撮影した映像を何で再生するかによりますが、最近ではPCやスマホ、テレビ画面でYoutubeといった鑑賞が一般的だと思います。
では、「4:3」で撮影した映像を「16:9」の画面で再生するとどうなるか。
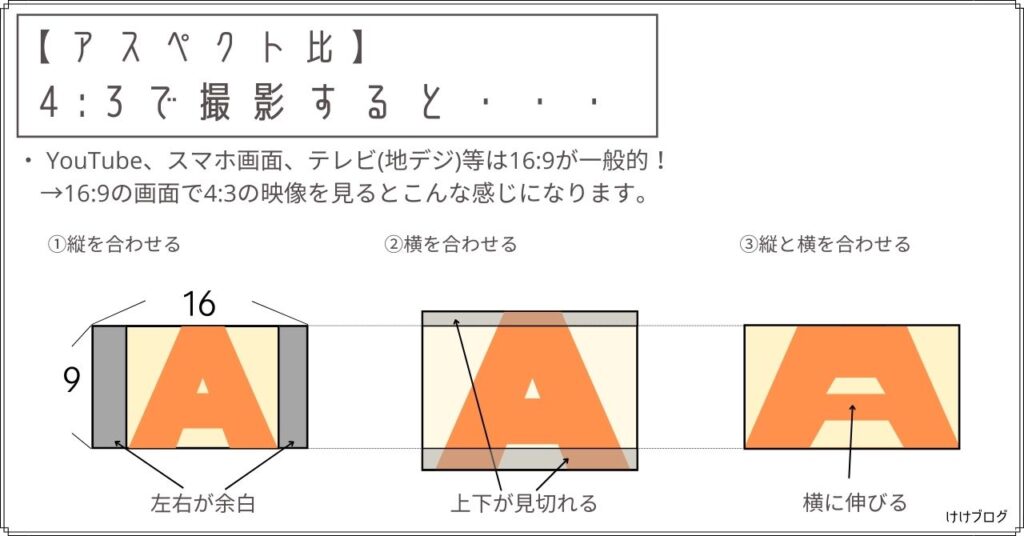
図のように、無駄な余白ができたり、映像が見切れてしまったり、変に伸びたりと違和感のある映像になってしまいます。
古いテレビ番組が放送されると、左右が黒くなってたりしますよね。
あれはアスペクト比が異なるため、図でいうと①の状態で放送しているからです。(①が最も自然に見える)
以上が「16:9」を選ぶ理由になります!
解像度
時代が進むにつれて解像度はどんどん高くなっています。
YouTubeでも4K動画が再生できたり、8Kテレビが展示されていたり技術の進歩がすごいです。
まずは論理的にどれくらい違うのかを説明します。
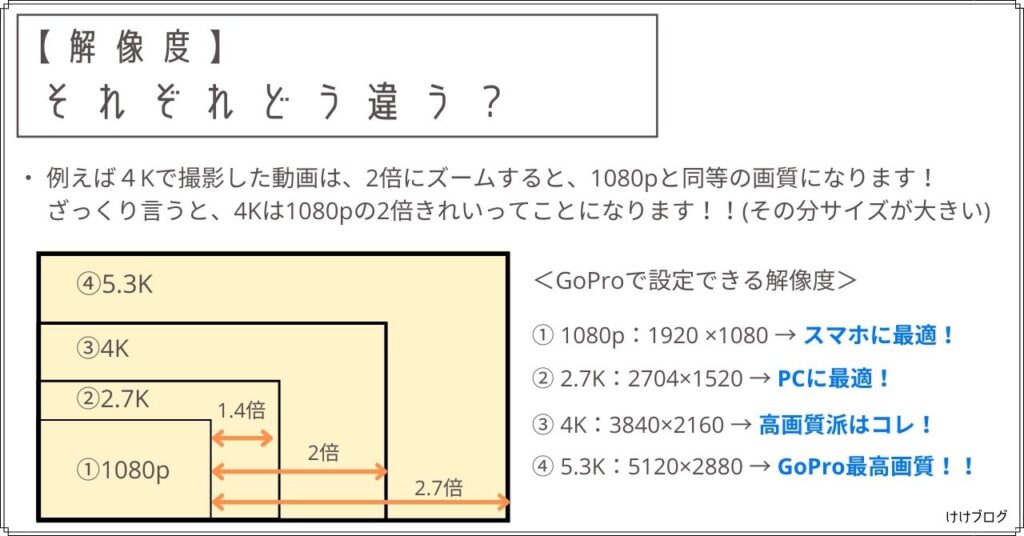
フルHDといわれる「1920 ×1080」の解像度が標準となりつつありますが、GoProではさらに高画質な2.7K、4K、5.3Kを選択することができます!
図でも記載の通りですが、目安としてまとめるとこんな感じです。
●解像度と適した利用方法まとめ!!
- 1080p:1920 ×1080 → スマホ画面に最適!
- 2.7K:2704×1520 → PC画面に最適!
- 4K:3840×2160 → 高画質派はコレ!
- 5.3K:5120×2880 → GoPro最高画質!!
論理的な内容が分かったところで、実際の映像を見てもらうともっと違いがわかると思います。
以下のYouTube動画でGoPro HERO10で撮影したものを用意しました!
(ぜひチャンネル登録もお願いします…笑)
動画右下にある歯車マークをクリックすると、「画質」という項目で解像度を変更できます。
全画面表示にした状態で変更してみてください。
特に、1080p → 5.3Kの順で見ると違いがはっきり分かると思います!
建物や車もそうですが、木や葉っぱの細かい描写がかなり違ってきます。
ここまでくると、「最高画質にしておけばいいじゃん!!」と思うかもしれません。一応デメリットになり得ることもあるので整理しておきますね。
●ファイルサイズが大きいため保存場所に困る
GoProのサブスクに加入していればクラウドの保管が無制限!!
ちなみにAmazon Photoでも動画を保管できます。
● 動画編集する場合、処理が重くなるのでそれなりのスペックのPCが必要になる。
例えば4K動画編集はメモリ32GB、そこそこのGPUがあると快適に作業&書き出しができます。
フレームレート
フレームレートって聞いたことありますか?
PCモニターの宣伝文句に「ヌルヌル動く!」と書かれていたりします。
Apex Legendsなど、FPSのゲームをよくやる人は聞き慣れていると思います。
そのヌルヌル感を数字にした「1秒当たりのコマの数」がフレームレートがです。

まずは動画の仕組みを理解できたかと思います。これ知ったとき時はよくこんなこと考えたなーと思ってとても衝撃的でした。笑
GoProのフレームレートは「240、120、60、30、24」から選ぶことができます。
ちなみにテレビ番組は30FPS、映画は24FPSなので、30FPSで十分と思うかもしれませんが、動画撮影初心者の方は60FPS以上で撮影することをオススメします。
テレビも映画もプロが撮影しているので、低いフレームレートでも違和感なく見ることができます。
また、GoProはアクションカメラなのでスポーツなどの動きが激しいシーンに適しています。
なのであえて低めのフレームレートで撮影する必要もありません。
また、実際に動画を撮影するとよくあるのが「横移動するスピードが速すぎること」。
例えば大パノラマな風景は、左から右にカメラを移動させて全体を撮影する時間が短くなりがちです。
低いフレームレートだと、その分コマのつなぎ目が少ないのでカクカクして見えますが、フレームレートが高いとその穴を埋めてくれるのでなめらかな映像になるのです。
【オススメ設定】GoProで設定できる解像度×フレームレート
GoProでは解像度によって設定できるフレームレートが異なります。
例えば5.3Kの解像度で240FPSを設定できるわけではありません。
解像度が高ければ高いほど、設定できるフレームレートは低くなる傾向にあります。
以下、設定可能なものを表にしておきます。水色がオススメです!!
いくつか候補があるので、いつどれを設定すればいいかという目安もまとめておきます!
解像度×フレームレート 【16:9】
| 解像度/FPS | 24 | 30 | 60 | 120 | 240 |
|---|---|---|---|---|---|
| 1080p | × | 〇 | 〇 | 〇 | 〇 |
| 2.7K | × | × | 〇 | 〇 | 〇 |
| 4K | 〇 | 〇 | 〇 | 〇 | × |
| 5.3K | × | 〇 | 〇 | × | × |
●日常の風景:5.3K / 60FPS
● スポーツや動きが激しいシーン:2.7K / 240FPS
解像度×フレームレート 【4:3】
| 解像度/FPS | 24 | 25 | 50 | 100 | 200 |
|---|---|---|---|---|---|
| 2.7K | × | × | 〇 | 〇 | × |
| 4K | 〇 | 〇 | 〇 | × | × |
| 5K | 〇 | 〇 | × | × | × |
●日常の風景:5K / 25FPS or 4K / 50FPS
●スポーツや動きが激しいシーン:2.7K / 100FPS
まとめ
なんとなく映像の仕組みが分かったかなと思います。撮影した後、そのまま見たり、編集したり用途は様々です。
まずは何となく理解して、実際に撮影してみるのがいいと思います!
私もこれからたくさん利用して新しい発見があればお知らせしますね。
↓安く気軽に新しい機種をレンタルできるのでオススメです♪

↓日本ブログ村に登録しております。よければクリックをお願いします!!





コメント