緊急事態宣言もまん延防止も解禁され、散歩や旅行にも行く機会が増えているのではないでしょうか。
そんな旅のお供に最新のGoProはいかがでしょう。笑
私はGoPro Hero5から乗り換えてGoPro Hero 10 Blackを購入したので、5世代のバージョンアップになります。
iPhone8からiPhone13に変えるのと同じくらいの衝撃でしょうか。笑
私個人としては、この2点が大きな購入のポイントです。
今回もサブスクリプション登録の割引があり、かなり安く購入できるため、
もし今後購入する予定があれば今のうちに買うのもアリだと思います。
楽天やAmazonで購入する場合ではサブスクは別になり、本体代も少し高いです。
メリットとしてはすぐ届くところくらいでしょうか。
値段やサービス、保証、どれをとっても正規店での購入がお得ですね♪
デメリットとしては中国→シンガポール→日本という経路で発送されるので時間がかかります。
私は5日ほどかかりました。
GoProは高級ガジェットなので、日常で本当に使うのかという不安もあると思います。
私のように所有欲を満たすだけで終わる可能性がある人はレンタルがオススメ!こちらを利用してみるのはいかがでしょうか。(今回のGoProは外出のたびに使っていますよ!笑)
↓送料もSDカードも無料で安く気軽に新しい機種をレンタルできるのでオススメです♪

この記事では、GoPro Hero10の設定項目の説明と、実際に私が設定しているものをご紹介します。
●こんな方にオススメ!!
・何を設定していいかわからない
・設定は面倒だけどいい感じに撮影したい
・バッテリーパフォーマンスを気にしたい
項目が多いので目次から必要な設定を選んでください!
「全部お任せっ!」って方は上から順番にやってもらえればいい感じに仕上がると思います。
見やすいように目次で完結するようにしているのと、以下にマークつけているので参考までにどうぞ!
★:バッテリーの長持ち効果アリ
◆:要サブスクリプション登録
ユーザ設定
まずはユーザ設定です。
ここでほとんどの設定が完了します!
ユーザ設定の方法は、以下の通りです。
①本体横のモードボタンを長押しして電源ON。
②背面のモニターで、上から下にスワイプ
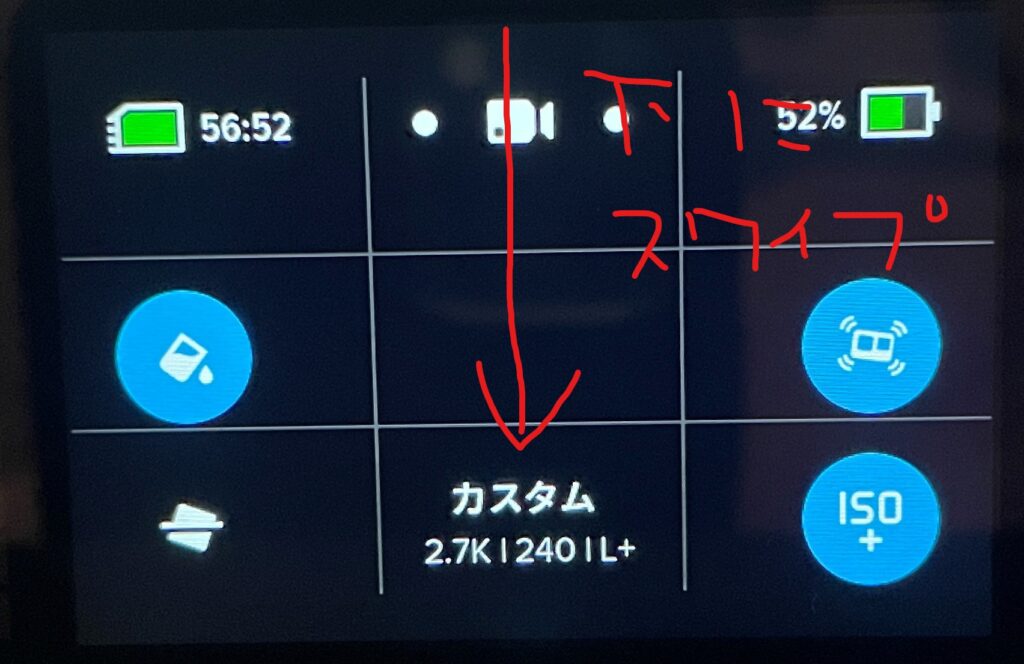
③メニューが出てきたら左にスワイプ
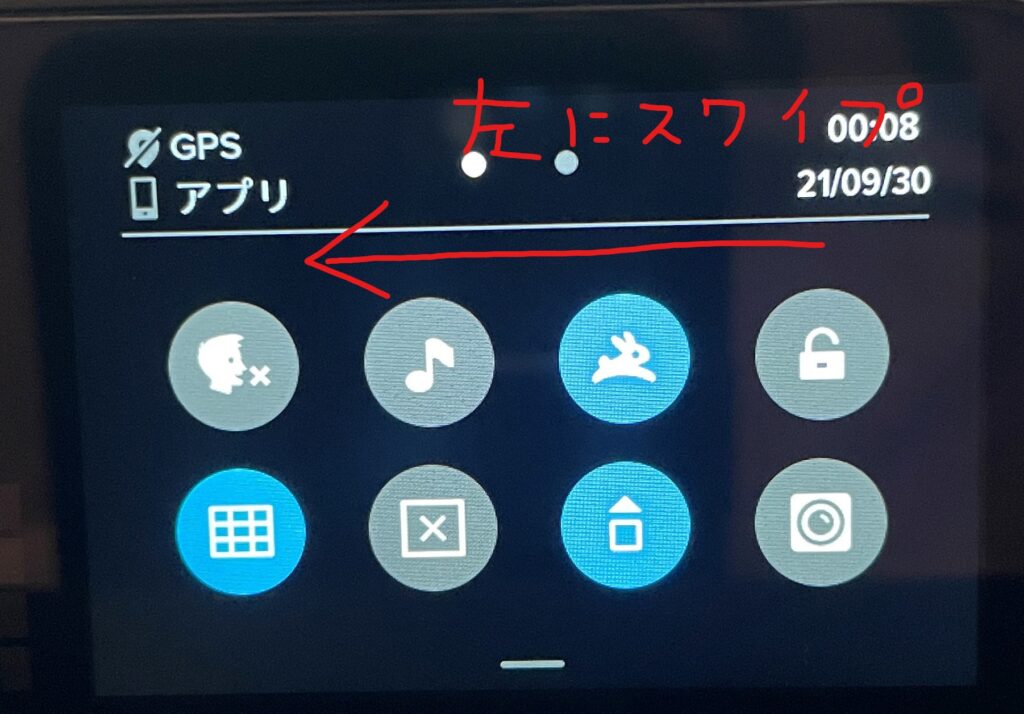
④「ユーザ設定」をタップ
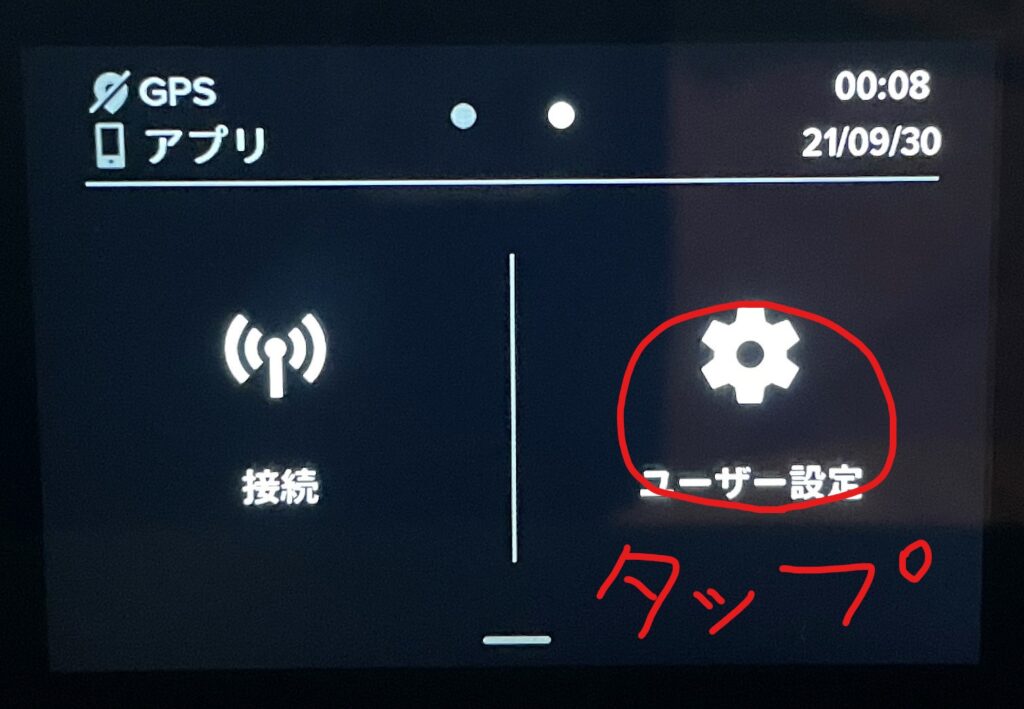
これで設定画面が表示されます!
では早速設定していきましょー!!
◆自動アップロード:オン
GoProで動画や写真を撮影後、GoProをコンセントに繋いで充電すると、自動的にクラウドにアップロードすることができます。
このクラウドというのは、GoProのサブスクリプションに登録している人限定で利用できる、容量無制限の保存領域のことです。
原則PCに取り込むことになると思うので「オフ」でも問題ないと思いますが、PCに取り込み忘れたときのバックアップとしても利用価値があるかなと思います。
※手動アップロードというメニューもありますが、これは設定ではなく機能なので割愛します。
GoPro公式から購入すると、サブスクリプションの登録(1年:6000円)が無料になります。
→1年間、実質無料でクラウド利用ができます!!
ユーザ設定 > 一般
※時刻/日付/日付形式は割愛します!
★ 電子音のボリューム:小
電源のON/OFFで鳴り響く「ピピピッ」という甲高い音です。
別の操作でON/OFFが切り替えられるので、OFFにする人はこの設定はしなくてもOKです。
撮影開始終了の時のサインを音で検知したい人などは「小」がオススメ。
結構音がデカいので「小」で十分かなと思います。個人差あり。
QuikCapture:オン
シャッターボタンを押すだけで撮影が開始するかどうかの設定です。
これは利用しない手はないので無条件で「オン」。
再度ボタンを押してから録画ボタンの手間を省けます!
ビデオを撮影したいとき:撮影ボタンを1回押す
タイムラプス で撮影したいとき :撮影ボタンを長押し
初期値設定プリセット:最後に使用したビデオ
GoPro本体のサイドボタン(モードボタン)を起動した時に、撮影に使用されるプリセットの選択です。
私は基本的に動画撮影しかしないので、「最後に使用したビデオ」にしています。
利用頻度に応じて設定しましょう。
★ 自動電源オフ:5分
当然ですが、撮影していない間はできるだけ電源を切ったほうがバッテリーの持ちが良いです。
撮影が終わったあと、電源を切ってしまうことが多いので自動電源オフ設定は最短に設定しています。
★ LED: すべてオフ
録画時に赤く点灯するランプのON/OFFです。
前面のモニタ上の赤いランプが点灯すると、撮影しているのがわかります。
しっかり撮影されていることが一目でわかるので便利ですが、私は目立ってほしくないのでオフにしています。
小さな節電の積み重ねですよ!!
アンチフリッカー:60Hz※注意事項あり
GoProに限らずですが、テレビや信号機を撮影すると、チカチカしているのがわかります。
これを防止する機能がアンチフリッカーです。
この機能は西日本と東日本で分かれているので、お住まいや撮影場所によって異なるので要注意です。
私は東京ですが、FPSを重視しているので60Hzにしています。
(2022/1/11現在)
予想以上にライトのチカチカが見苦しいので50Hzに変更しました!笑
50Hzの場合
→2.7K動画のFPSが50、100、200の区切りになります。
60Hzの場合
→ 2.7K動画のFPSが60、120、240FPS の区切りになります。
※静岡県の富士川と新潟県の糸魚川付近が境界線らしく、地域によって混在する場合もあるそうです。
ビデオ圧縮:H.264 + HEVC
心配な人は「H.264 + HEVC」にしておくといいです。
取り込んだり再生したりするPCや動画編集ソフトで実際に利用できるかを試してみるのが確実です。
再生できなかった場合でも、再生できるようにする拡張機能やフリーソフトがあるので諦める必要はありませんよ!!
私が利用しているフリーソフトはこちら。
https://mpc-hc.org/
音声コントロール:オフ
GoProには音声でいろいろな操作が可能になっています。
私は外での利用だけなので、恥ずかしくて使っていません。笑
ただし、とても便利です!
GoProの設定変更はいちいち面倒だと思っています。
背面のタッチパネルの操作感が弱かったり、スマホと接続するのもひと手間だったりと、このわずらわしさは使用して実感できるものです。
音声コントロールはこれらのストレスを排除してくれるのです!
そんな便利コマンドの一覧がこちら。コマンドを言えば操作してくれますのでお試しあれ!
| コマンド | 操作内容 |
|---|---|
| GoPro撮影 | 設定した撮影モードで 撮影を開始します |
| GoPro撮影ストップ | 撮影を停止します |
| GoProビデオスタート | 動画の撮影を開始します |
| GoProビデオストップ | 動画の撮影を停止します |
| GoProハイライト | ハイライトタグを追加します |
| GoPro写真 | 写真を撮ります |
| GoProバースト | 連写写真を撮ります |
| GoProタイムラプススタート | タイムラプスの撮影を開始します |
| GoProタイムラプスストップ | タイムラプスの撮影を停止します |
| GoProビデオモード | 動画モードに設定変更します |
| GoPro写真モード | 写真モードに設定変更します |
| GoProタイムラプスモード | タイムラプスモードに設定変更します |
| GoPro電源オフ | GoProの電源を切ります |
ディスプレイ
方向:横方向 → すべて
スマホと同じように、GoProの本体を傾けると画面の向きも変わります。
私は縦でモニターを見ることがないので「横方向」にしています。
(2021/12更新)
最近はネックマウントを利用するので「すべて」に変えました!(ネックマウントはGoPro本体を逆さまにしてマウントします。詳しくは以下の記事をどうぞ。)

※節電マークはつけていませんが、モニターの切り替えが多いければ多いほど電池を消耗しそうな感じがします。笑
★ スクリーンセイバー(前面/背面):各々1分
無操作になってからモニターが暗くなるまでの時間です。
次の「明るさ」項目も同じ設定にしています。
5分が最長ですが、そんなに放置しないのでどちらも「1分」にしています。
★ 明るさ :10%
ディスプレイの明るさです。
スマホで見れるのでディスプレイの明るさで電池を消耗したくないんです。
ダッシュボードの設定
※正確な名前がわからなかったのでダッシュボードと呼んでいます。
ダッシュボードの設定の方法は、以下の通りです。
①本体横のモードボタンを長押しして電源をつける。
②背面のモニターで、上から下にスワイプ
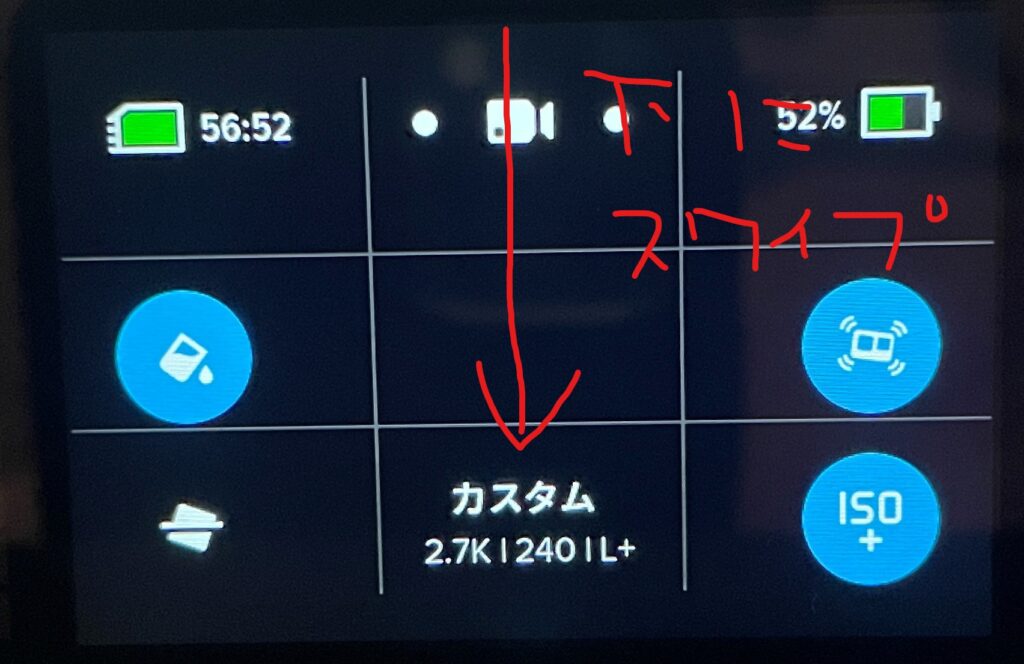
③ダッシュボードが出てきます。
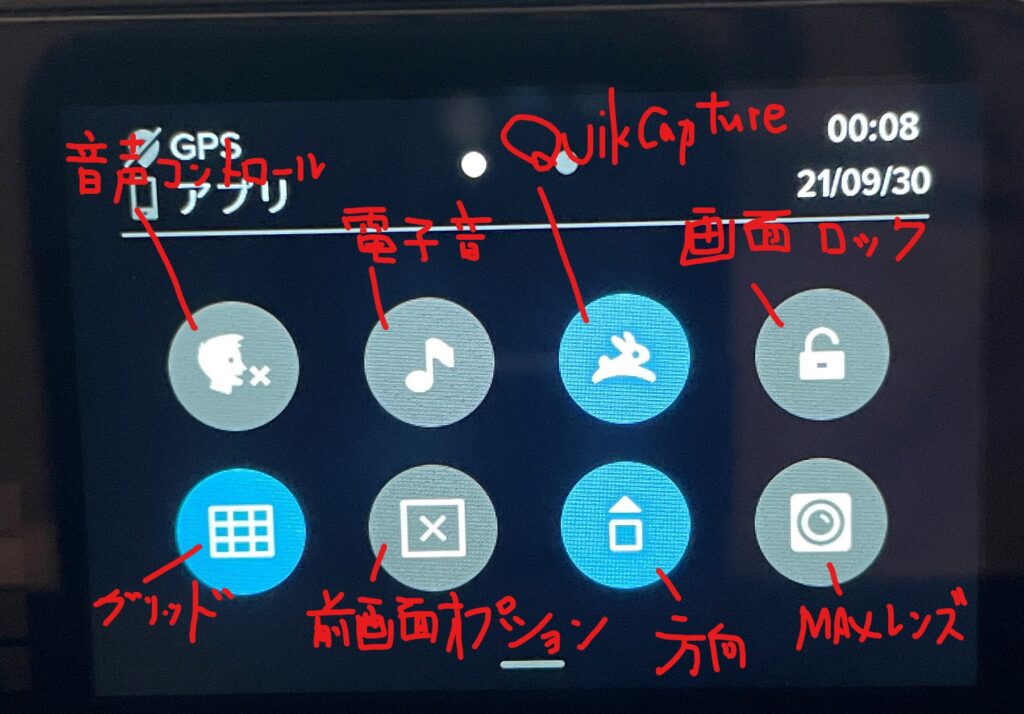
・・・汚くてすみません!笑
では、上段の左上から右に、次に下段言って右に説明と設定をしていきます!!
オンにしているものは以下の3つになります。
そのほか、右下にMAXレンズ用の設定がありますが、
GoPro Hero10の MAXレンズ 対応ソフトは2021年10~11月頃にバージョンアップが行われ、設定が可能になるそうです!
(2021/12/15現在)
バージョンアップされ、設定可能になりました!
Hypersmoothで手振れ補正したい!けど画角もそれなりにほしい!といった人は即購入レベルですね。
購入予定なのでアップデートが来たらまた記事にしようと思います。
現状、GoPro HERO9用の MAXレンズ が販売されており、互換性があるようです。
サブスク登録していれば、11,900円のところ、8,990円で買えます。
楽天、Amazonはこちら↓
定価13,200円のところ、どちらも11,418円でした。(2021/9/30現在)
私はひそかにGoPro HERO10用の新しいレンズが出るのではないかと勘繰ってまだ購入していません(笑)
(2021/12/15現在)結局買いました!笑
GoProで撮影した映像
早速、最高画質設定(5.3K 60FPS)の動画を撮影してきたのでご紹介します。
解像度、リフレッシュレートの設定
共通設定が終わったら、次は撮影時の設定です!以下の記事をご参照ください!

撮影するのが恥ずかしい方へ・・・
GoProの設定が終わったら、撮影に行きましょう!
『けどカメラ構えて歩いたりするのはちょっと・・・』みたいなお悩みを解決するマウントをご紹介!

まとめ
いかがでしたでしょうか。
面倒な設定は調べるのも面倒で、何がいいのかよくわからないことが多いですよね!
今回は特別な注意点と好みによって分かれれるところを中心に書きましたのでぜひ参考にしてみてください!
快適なGoProライフを!!

↓日本ブログ村に登録しております。よければクリックをお願いします!!





コメント